안녕하세요 옥또캐드입니다.
학교나 회사에서는 저마다 갖고있는 양식이 있지만
시험에서는 그 양식을 수험자가 오토캐드에서 직접 만들어야합니다.
순서는 다음과 같습니다.
1. 치수스타일 설정
2. 도면층 설정
3. 표제란
이번에는 일단 치수스타일 설정 방법까지 포스팅하겠습니다.
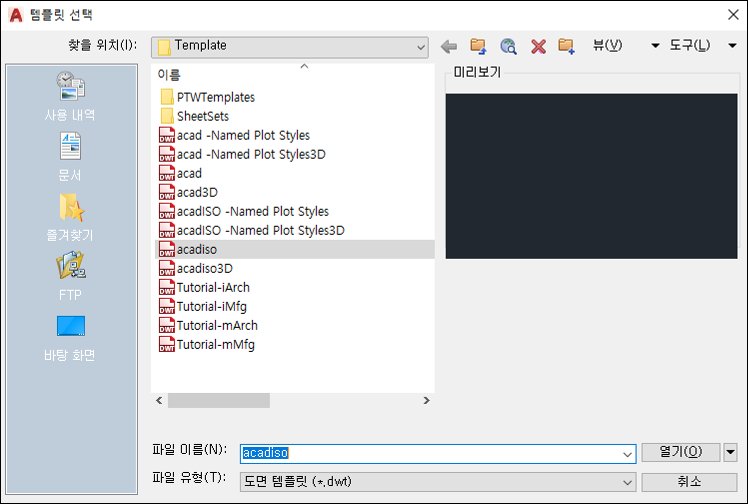
시작하기에 앞서, 템플릿은 acadiso로 선택합니다.
acad는 단위가 inch, acadiso는 mm입니다.
보통 바로 그리기시작을 통해 작업해도 단위가 mm로 되어 있지만
자칫하다 단위가 달라지니 각별히 유의하셔야 합니다.
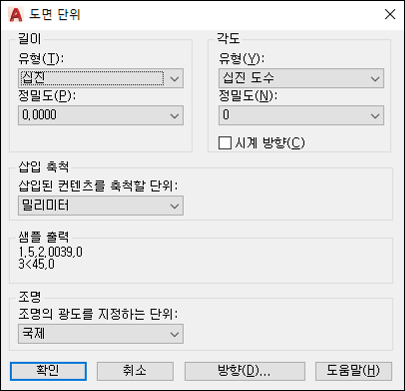
명령어 units를 통해 현재 작업도면의 단위를
확인, 변경하실 수 있습니다.
1. 치수스타일 설정

치수 스타일 관리자에서 현재 치수 스타일을 수정합니다.

치수선 색상: 빨간색
치수보조선 색상: 빨간색
치수선 너머로 연장: 2
원점에서 간격띄우기: 1

참고로 치수선 너머로 연장,
원점에서 간격띄우기 치수는
도시된 바와 같습니다.
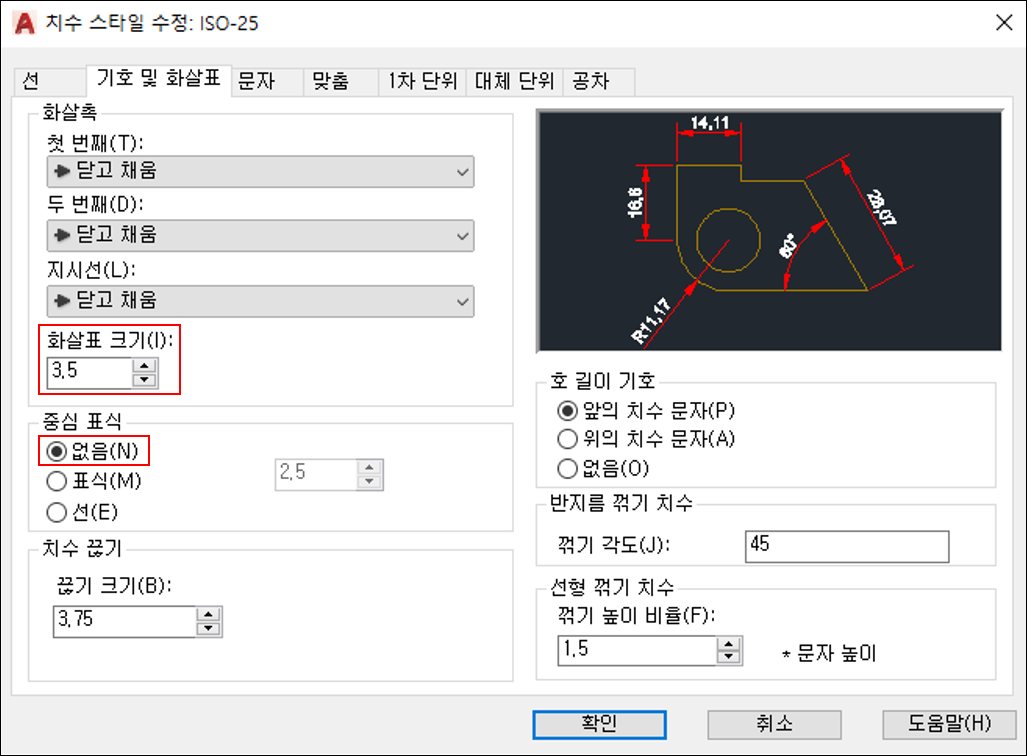
화살촉 화살표 크기: 3.5 (화살촉 길이)
중심 표식: 없음

문자 색상: 노란색
채우기 색상: 배경
문자 높이: 3.5
치수선에서 간격띄우기: 1
문자 스타일 > [...] 아이콘 (명령어: st)
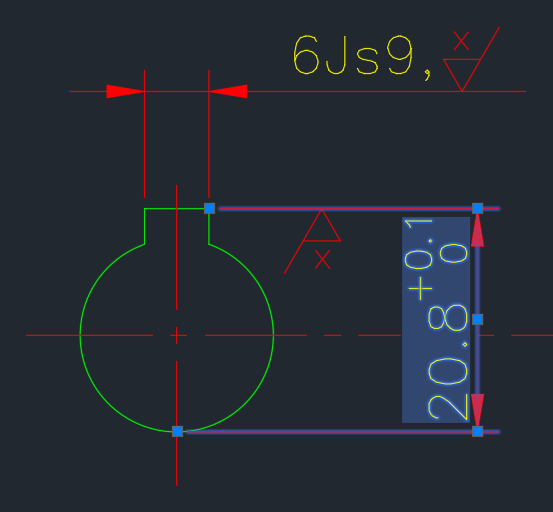
채우기 색상을 없음이 아닌 배경으로 선택하시면
위 그림과 같이 다른 선과 치수가 겹쳤을 때
치수 문자 영역이 겹친 선을 가려주어
좀 더 깔끔한 도면 작업이 가능합니다.
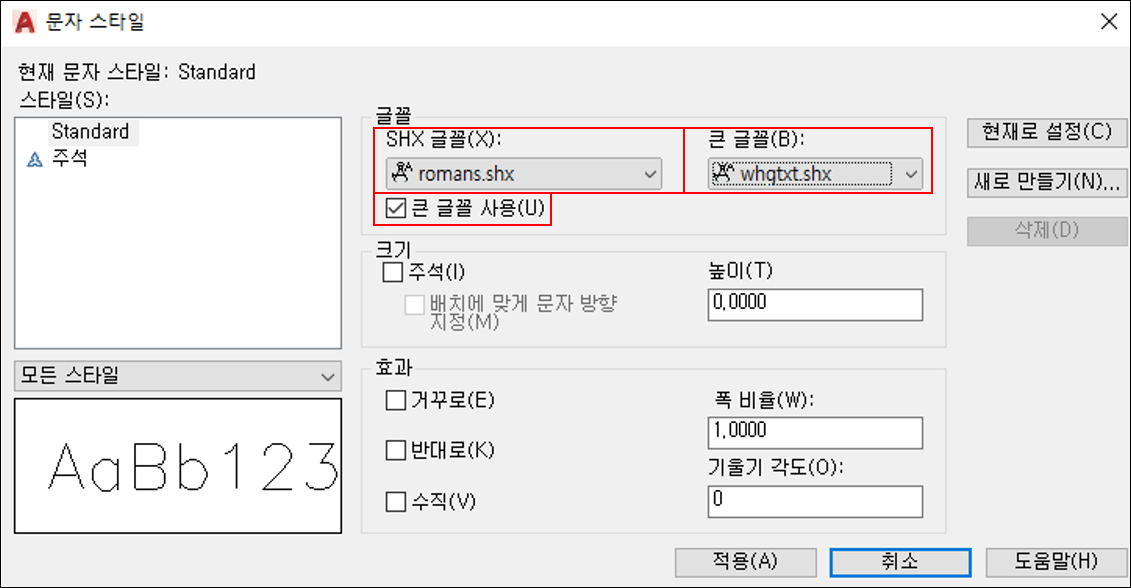
SHX 글꼴: romans.shx
큰 글꼴: whgtxt.shx (큰 글꼴 사용 체크 시 활성화)

소수 구분 기호: 마침표
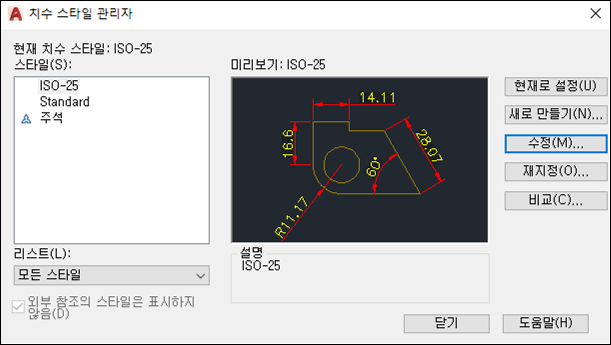
위와 같이 설정을 변경하신 후
확인하고 나가시면 치수 스타일 설정이 끝납니다.
색상 설정은 대부분 사람들이 동일하게 작업하지만
수치적인 설정은 개인에 따라 차이가 있습니다.
본인에게 맞는 방법으로 작업하시면 되겠습니다.
작업 영상은 옥또캐드 유튜브 링크 참고하시기 바랍니다.
'기계설계 실무 > AutoCAD' 카테고리의 다른 글
| [AutoCAD] 도면 양식 (표제란) 작성법 3 - 표제란 작업 (0) | 2019.10.10 |
|---|---|
| [AutoCAD] 도면 양식 (표제란) 작성법 2 - 도면층 설정 (9) | 2019.10.07 |



댓글